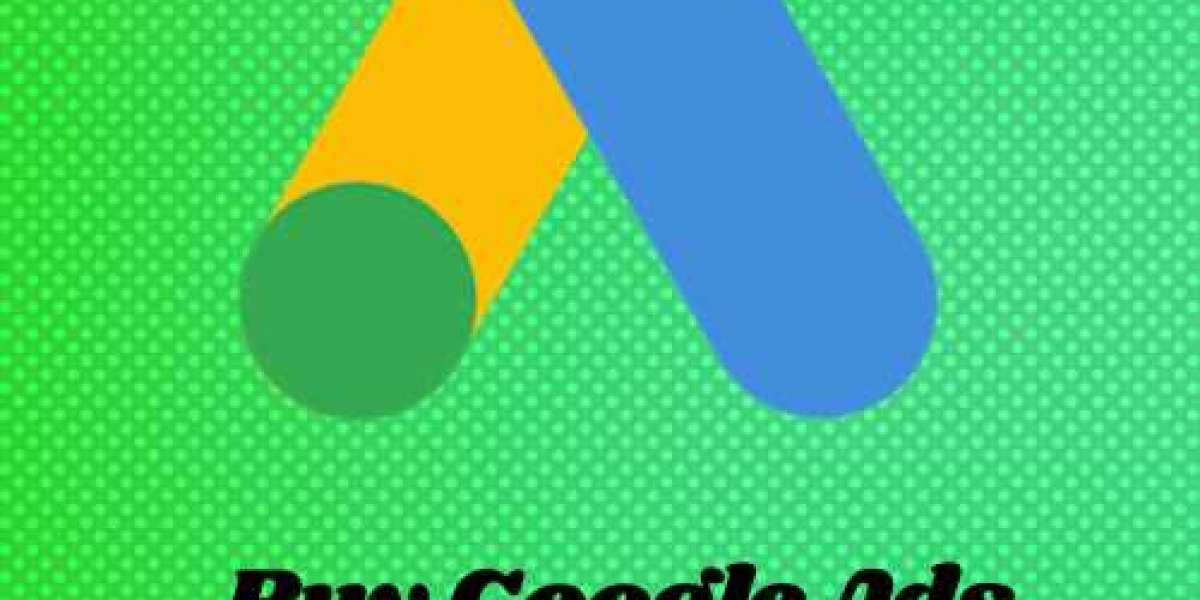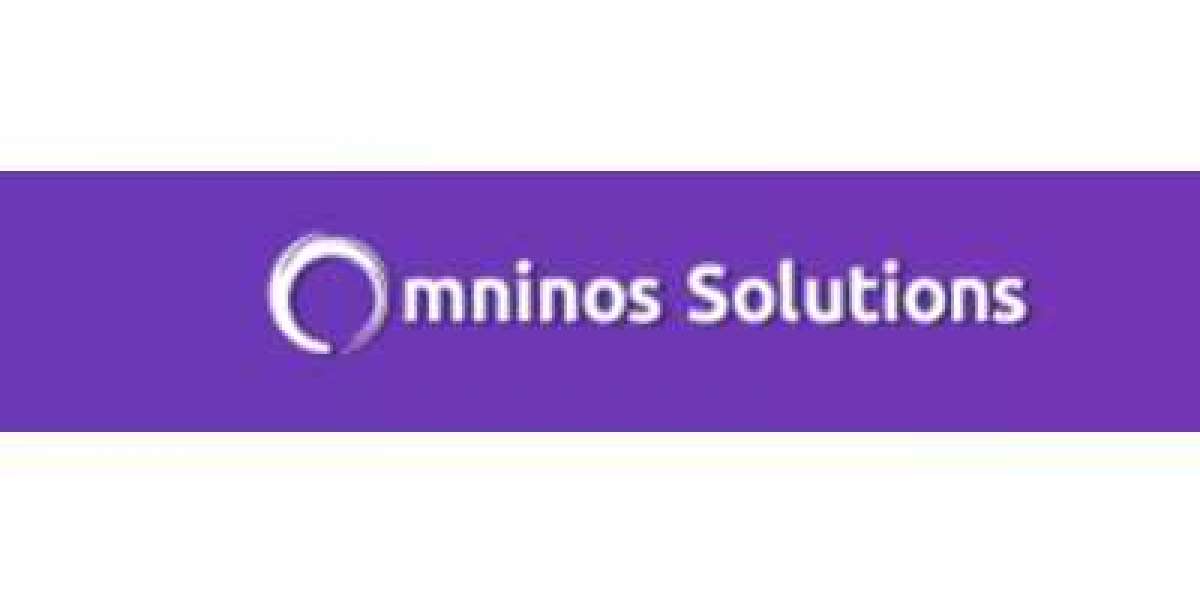How do I create a Disney Plus Account with Disneyplus.com/begin URL?
- Open a web browser on your streaming device and go to Disneyplus.com login/begin
. - Sign up now, enter your information when you are asked.
- Enter your birthdate email address, password, name.
- Choose your type of subscription (Monthly or Yearly)
- Make sure you enter your payment details as required.
- Complete the process of creating a Disney Plus account using Disneyplus.com/begin URL in a web browser.
How do I activate DisneyPlus.com Login/Begin url on iPhone iPad, Android?
Go to Disney Plus.com login, disneyplus.com/begin or disneyplus.com/login/password URL, use the following steps to easily use the Disneyplus.com login/begin
.
- Then, open the Disney Plus app on your device, iPhone, iPad, or Android tablet and phone.
- Log in with your username and email.
- There’s an 8-digit code that appears on the page after you sign in to your account.
- Open a web browser and then open www.disneyplus.com Login/BeginURL.
- Enter 8-digit code Activation code. Then tap enter and your disneyplus.com/activate is done.
How to Use DisneyPlus.com Login/Begin/Login URL on Smart TVs?
Log in to disneyplus.com using Samsung TV
- To get started with Disney Plus on your Samsung smart TV follow the steps listed below.
- Go to the channel store and search for Disney Plus App. Install and download the Disney Plus app on your Samsung TV.
- Create an account to access Disney Plus. Do you already have an account? Log in to your Disney Plus account directly. You will receive a coupon after you’ve registered on Disney Plus.
- You can open the disneyplus.com login/begin URL using a Web browser. Input the disneyplus.com login/begin number 8 times after which click”Activate” and click the “Activate” button. Done.
To activate Disney+ for your Roku TV via Disneyplus.com Login/Begin URL
- If you’re using a Roku remote hit the Home button, select “Streaming Channels” and then hit “OK.”
- Download the Disney Plus channel app on your Roku TV. Choose Channels, select OK Type Disney Select Add channel to add the Disney Plus channel to your Roku TV.
- Hit the Home button once more to find Disney Plus and begin the channel.
- Follow the prompts to sign up to sign-up.
- Input your email and sign up for the conditions of your subscription when it’s necessary.
- Complete with the Roku PIN to begin the Disney Plus trial. You can now enjoy Disney Plus on your Roku TV through the disneyplus.com start/login link.
Activate Disney+ on Amazon Firestick or Fire TV
- Switch on your Firestick. Navigate to Apps Disney Plus app and download the Disney Plus on Amazon Firestick or Fire TV.
- Open the Disney Plus app and log in to your Disney Plus account. Then, you will receive a unique number.
- Go to Disneyplus.com/Begin URL. Enter the 8-digit number to activate the account.
- Click”Continue”, to complete process. Disney Plus activation process.
You can activate Disney+ to activate Disney+ on Apple TV using Disneyplus.com login/begin URL
- Access the App Store from your Apple TV’s home screen.
- Search for Disney Plus and Get the app on Your Apple TV.
- Go to the Disney Plus app and log in to your existing account.
- Make a fresh Disney Plus account for Apple TV.
Disneyplus.com Login/Begin System Requirements/Supported Devices
Disneyplus.com Login/Begin System Requirements
- Android 4.4.4 as well as later.
- iOS 10.0 and up.
- Fire TV.
- Apple TV (4th Gen onward).
- Android TV – Android 7.1.1.
- Samsung Smart TV (2018 models, and onward).
- LG Smart TV with Internet OS (4 and above).
- Google Chromecast Gen 2 for casting.
Disneyplus.com Login/Begin Supported Devices
- HD Smart TVs: Panasonic, Samsung Tizen Smart TVs, LG WebOS Smart TVs, Android TV.
- Phones and tablets: Android, Windows 10/11 mobile phones, Apple iPhone and iPad, Amazon Fire tablets.
- Game consoles and streamers: Playstation 4, 5 Xbox One/Series One/Series S, and Amazon Firetv. Chromebook.