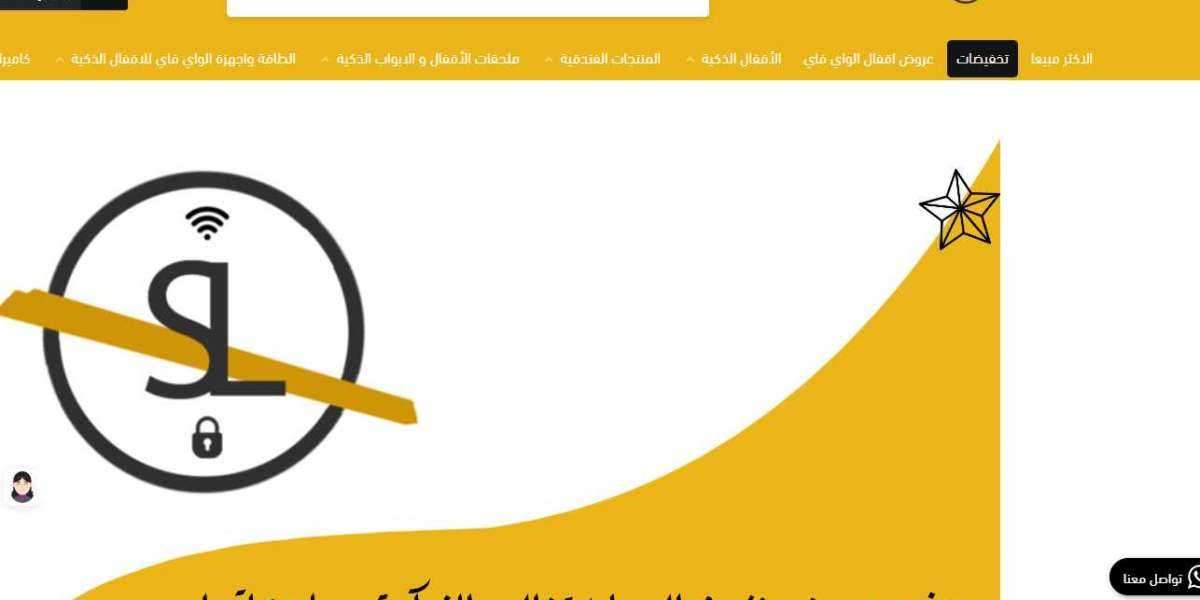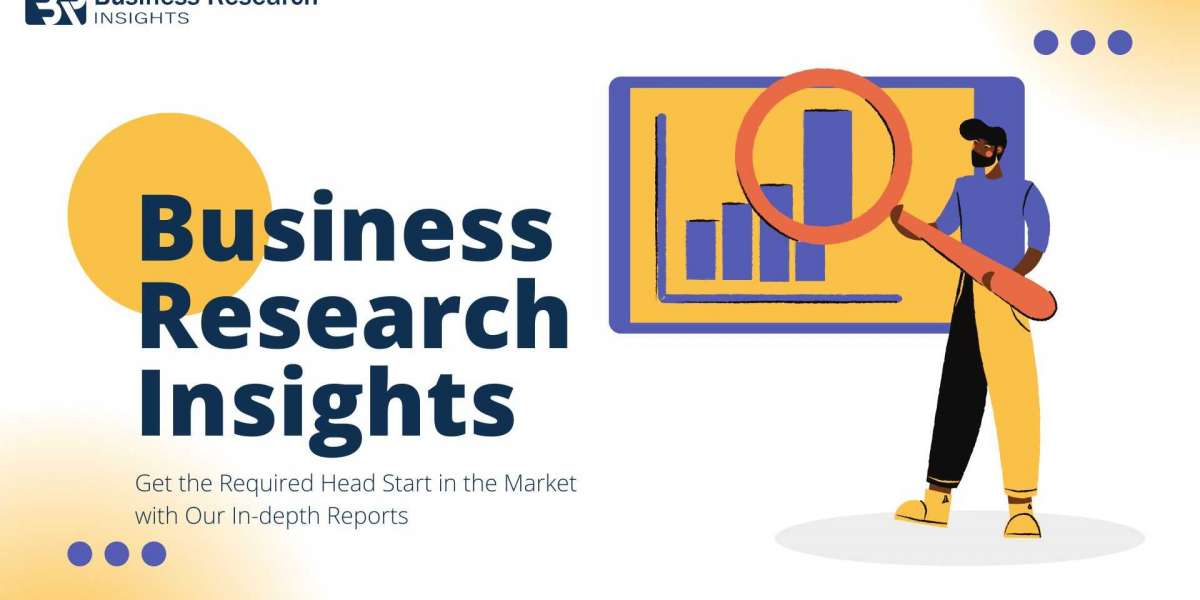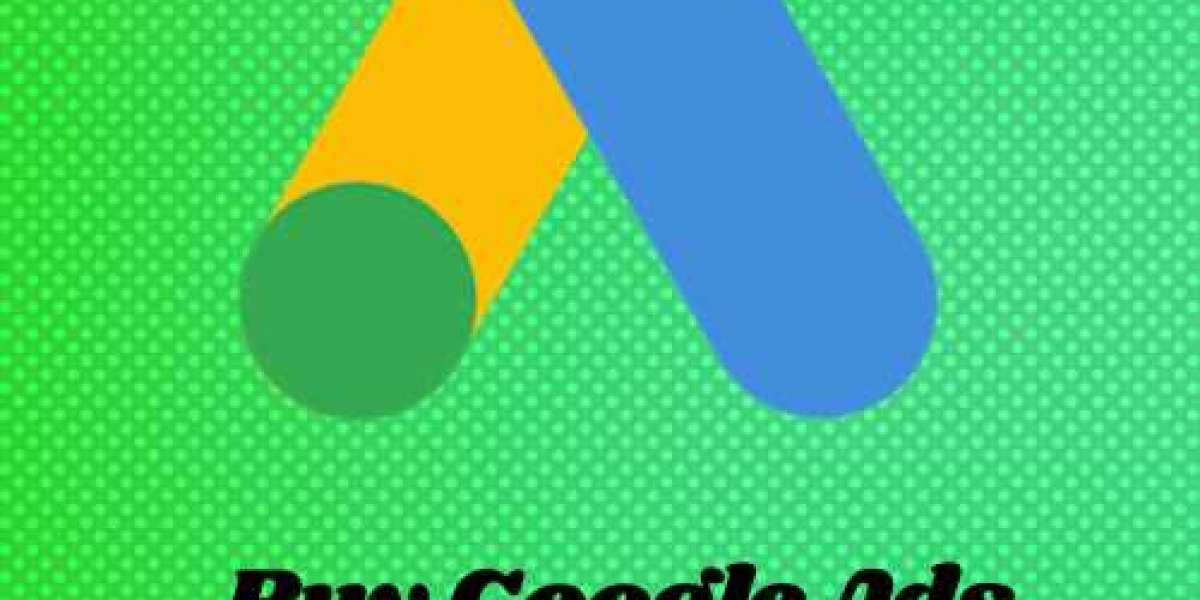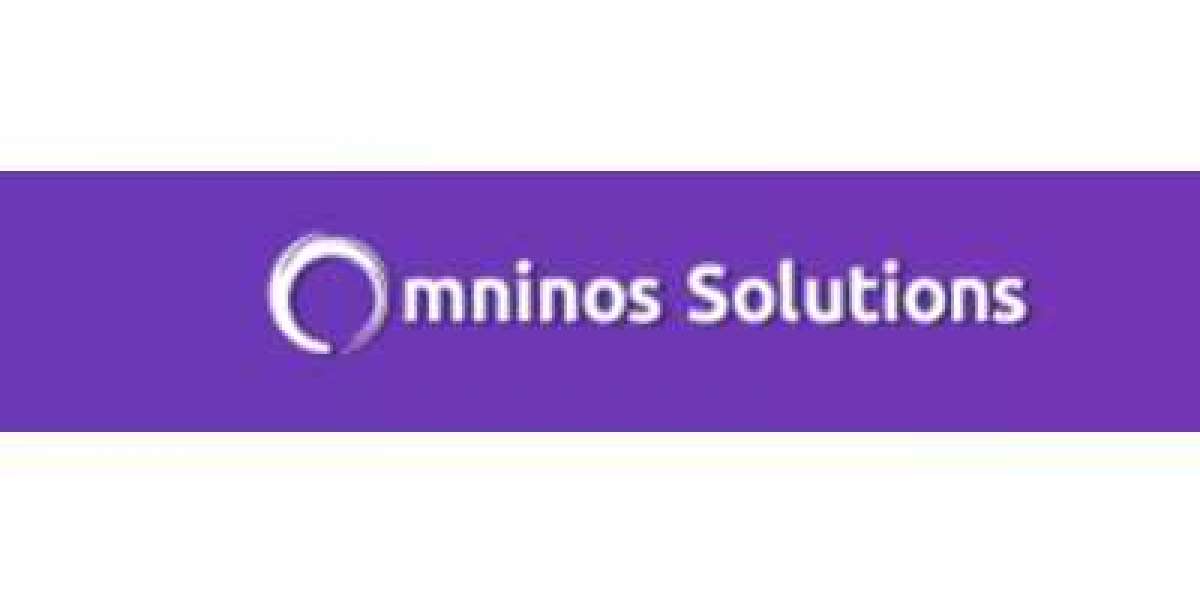Cómo deshabilitar la función Wi-Fi del enrutador en más de una forma
A algunos les parece extraño, pero es posible que alguien deba desactivar la función Wi-Fi del enrutador si todos sus dispositivos usan cables de ethernet, cuando están fuera de casa o cuando no se usan en general. Algunas casas no tienen ningún dispositivo inalámbrico, en cuyo caso no tiene sentido tener una red inalámbrica. Otra razón es mejorar la seguridad o ahorrar electricidad. Independientemente de la razón por la que desees desactivar Wi-Fi, los pasos son bastante simples. Hay 3 formas que repasaremos en este artículo para hacerlo. Pero dado que hay muchos tipos diferentes de enrutadores, los pasos mencionados en este tutorial pueden diferir de los pasos que se aplican a su enrutador doméstico.
El primer método: a través del botón integrado en el enrutador
Es posible que deshabilitar Wi-Fi desde un enrutador no siempre sea tan fácil como hacerlo desde un teléfono o una computadora. Sin embargo, hay algunos fabricantes de enrutadores que brindan un botón de inicio en sus dispositivos que solo se encarga de controlar la actividad de Wi-Fi, lo que hace que la tarea sea mucho más sencilla. Por ejemplo, los enrutadores TP-Link y ZTE tienen un botón de encendido/apagado de Wi-Fi en el costado. Una presión prolongada sobre él desactivará permanentemente la función de Wi-Fi del enrutador. Otro clic en él activará Wi-Fi con las mismas configuraciones preconfiguradas. Entonces, busque en el enrutador este botón y lea bien su nombre porque también hay un botón responsable de deshabilitar la función WPS proporcionada por las empresas junto con el botón de desactivación de Wi-Fi.
El segundo método: a través de la página de configuración del enrutador
Si el enrutador que está utilizando no tiene un botón dedicado para deshabilitar la función Wi-Fi, aún puede acceder al panel de control y desactivar la función para obtener el mismo resultado. Pero como indicamos, los pasos no son los mismos en todos los enrutadores: cada enrutador tiene su propio panel de control. En cualquier caso, intente buscar las etiquetas de configuración antes mencionadas y las encontrará en el panel de configuración de su enrutador. Por ejemplo, en el enrutador TP-Link que tengo ahora, la opción para deshabilitar Wi-Fi está en la sección Configuración de la interfaz, luego vaya a la subsección Inalámbrico, luego seleccione Desactivado en la sección Configuración del punto de acceso y luego haga clic en Guardar en la parte inferior de la página. Inmediatamente, la función Wi-Fi del enrutador se desactivará, pero la configuración de Wi-Fi permanecerá guardada, por lo que puede reactivarla nuevamente haciendo clic en Activado sin necesidad de configurar ninguna configuración nuevamente.
Método 3: deshabilite la función Wi-Fi excepto para ciertos dispositivos
Parece que este método es más apropiado en algunos casos, como cuando necesita evitar que cualquier dispositivo se conecte a Wi-Fi, como si estuviera deshabilitado, pero solo funciona para dispositivos específicos. La idea aquí depende de otra función en el enrutador llamada Filtro de dirección MAC inalámbrica para que el Wi-Fi permanezca activo en el enrutador, pero a través de esta función especificará la dirección MAC de los dispositivos a los que desea dar solo la capacidad de conectarse a través de Wi-Fi al enrutador, cualquier otro dispositivo no podrá hacerlo incluso si conoce la contraseña. Y para mayor seguridad, puede ocultar la red Wi-Fi para que se vuelva invisible y semi-desactivada.
No necesitamos mencionar los pasos aquí, solo tenemos artículos dedicados a ellos que puede revisar para comprender el tema de una manera más simple. Si este método le conviene, siga este tema donde explicamos cómo usar la función de filtro de direcciones MAC inalámbricas, pero en lugar de elegir Denegar asociación, seleccione Permitir asociación para permitir que solo dispositivos específicos accedan a la red. Y sobre cómo ocultar la red, también explicamos en detalle cómo completar el proceso en nuestro tema sobre cómo ocultar una red WiFi, y ¿es la mejor manera de protegerse contra la piratería?