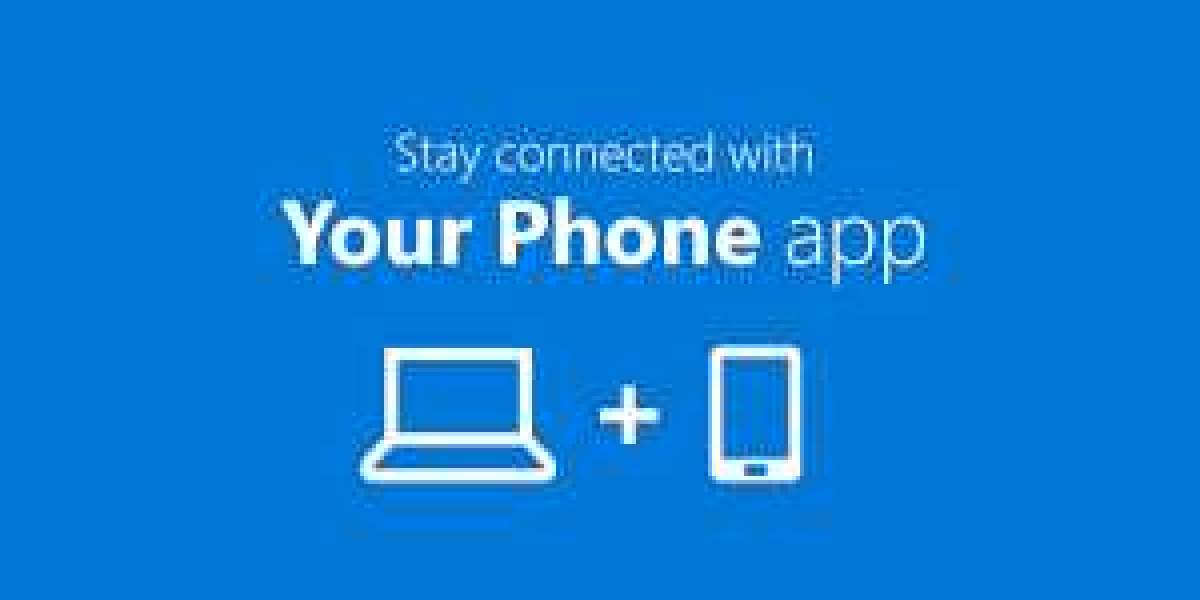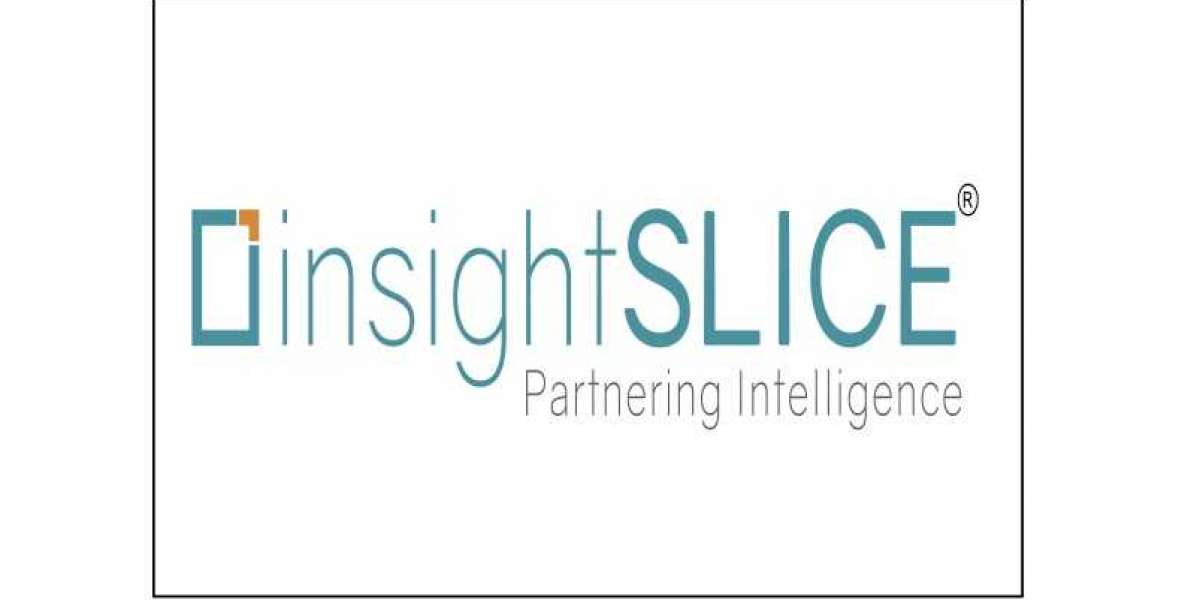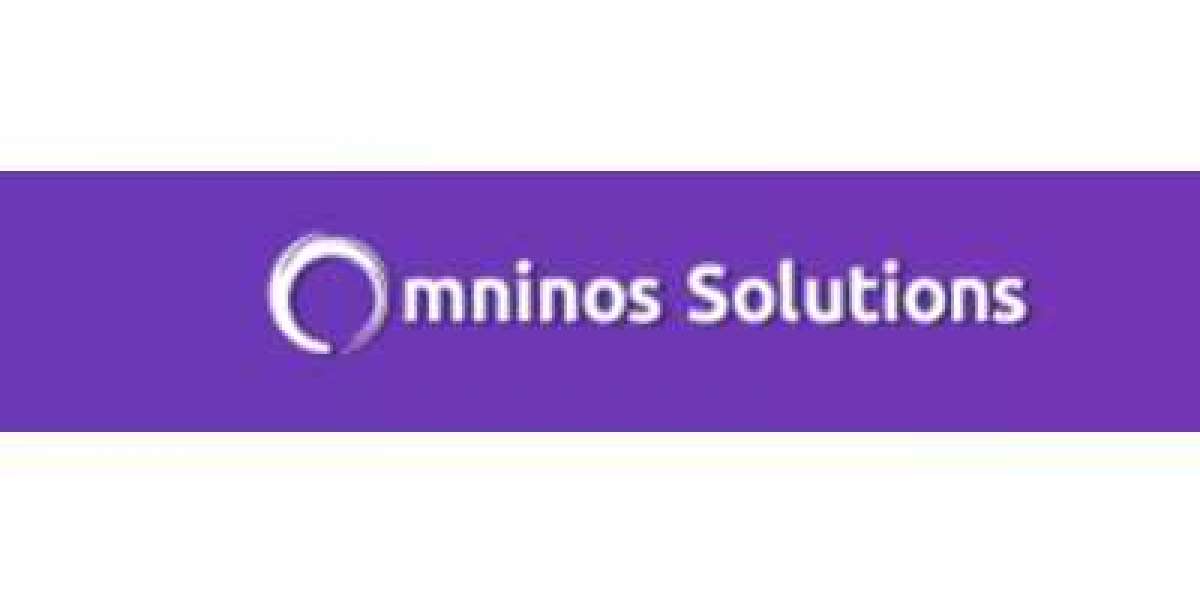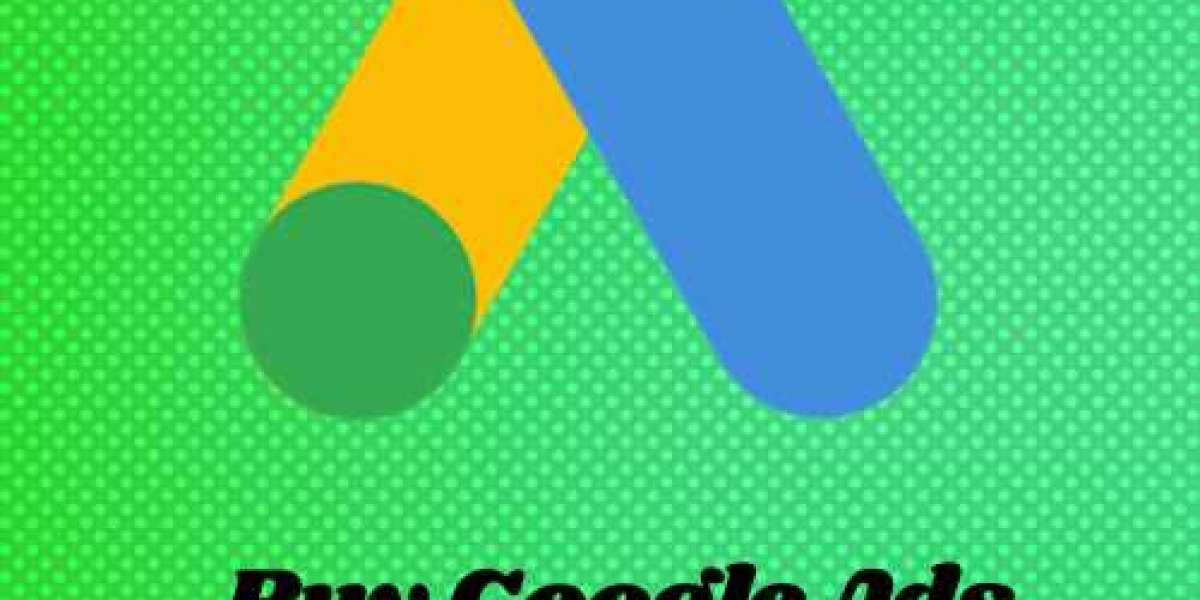This offers a simple way to link (www.Aka.ms/yourpc) your Android smartphone and your Windows desktop. You need to open www aka ms linkphone qr code to get QR code to continue.
The current iteration of Phone Link lets you access many of your phone’s most popular features remotely. These include viewing and responding to notifications, making phone calls, and sending text messages.
Basic Requirements for Linking the Phone to Windows PC:
- Your Phone Companion: Do not worry if you do not have this app on your android; we have an easy trick- go to a web browser on your phone for aka ms/phonelinkqrc and visit aka ms/yourpc.
- Your Phone app on your Windows PC: users with Windows 10 version and above updates from 10 October 2018 would already have the Your Phone app installed on their PC.
- Wi-Fi connection: Both the devices must be connected to a strong and stable internet connection to avoid any inconvenience.
Some of the Methods are given below to link your phone by QR Code :
- Download the app and open it from your App Menu through Start or using the browser by typing the following: www aka ms/phonelinkQRC
- Click on ‘Get Started‘ and click on ‘Sign-in’.
- After successfully signing-in, you will need to start working on your android mobile.
- On your Android device, open Playstore and search for an app called ‘Link to Windows’.
- You can click here to download the app.
- Open the app and click on ‘Link your phone and PC’.
- Go back to your computer and provide the tick mark.
- Click ‘Pair with QR Code’ a QR Code will automatically appear on your screen.
- Scan it using your device as the device will be in QR Code pairing state.
- Give some time to your devices.
- After pairing is complete, your device may request you to provide necessary access to the app.
- Providing all the permission, a warning window will appear and now you have to click on ‘Continue’.
- After you click continue, a system warning window may appear.
- Click the tick mark and click on ‘OK’.
- Click on ‘Done’.
- On your desktop, you will see the success message by now that your Android device is successfully paired with your Windows desktop.
METHOD 2
- On your desktop device, search for ‘Phone Link’ and click on the corresponding option.
- Click ‘Get Started’ on the screen that appears.
- Under ‘Sign in with Microsoft’, click ‘Sign in’.
- Enter the email and the password of the account.
- On your Android device, go to www aka ms/yourpc.
- This should prompt you to download the app from the Google Play Store.
- Once you downloaded, open the app and select ‘Link your phone and PC’.
- From your desktop browser, go to www aka ms/phonelinkQRC.
- After a few seconds, a QR code will be created.
- Tap continue and then approve permission to access the camera.
- Bring your phone closer to your computer to scan the code.
- Accept permissions for contacts, calls, SMS, photos and other media.
- Tap continue from the next screen.
- Choose if you want the app to run in the background.
- This is more convenient, but will affect battery life.
- Select ‘Done’ on your phone and ‘Continue’ on your computer.
METHOD 3
- Open the Google Play Store, search for Link to Windows, and download the app.
- You’ll be asked to scan a QR code that’s displayed on your PC.
To get to that QR code, open a browser on your PC and visit
www aka ms/yourphoneqrc - On your Android device, use the in-app camera to scan the QR code displayed on your PC.
- After scanning the QR code, you may be asked for several permissions.
- These permissions allow you to access content from your phone on your PC.
Benefits of Linking Your Phone to Windows PC:
- Users can seamlessly transfer content from www.aka.ms/phonelinkQRC the phone to the PC. So, forget emailing yourself all the important files and opt for the quick and more straightforward way- drag and drop.
- Users can instantly access apps installed on the phone from their PC.
- Android users can easily see the text messages, WhatsApp messages, or other messages via notification pop-up on the PC and can also reply to these messages through the same.
- Use the cross-device copy and paste feature to copy from one device and paste on another.
- Users can now easily make and receive voice calls on their PC.
- Android users can now instantly access up to 2000 photos from the phone on their PC.