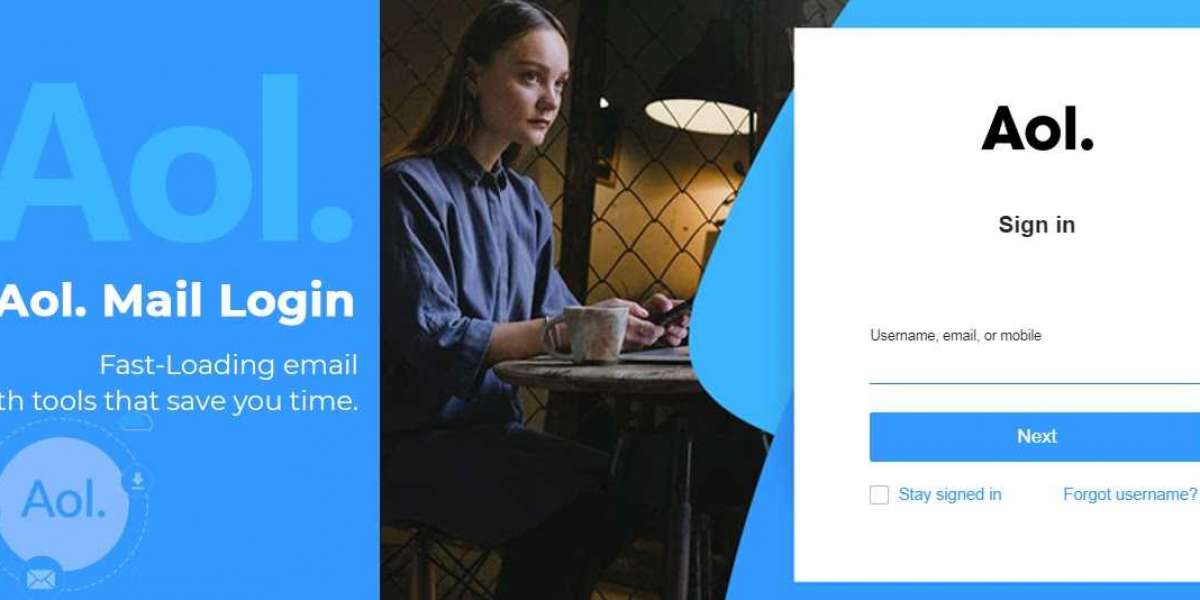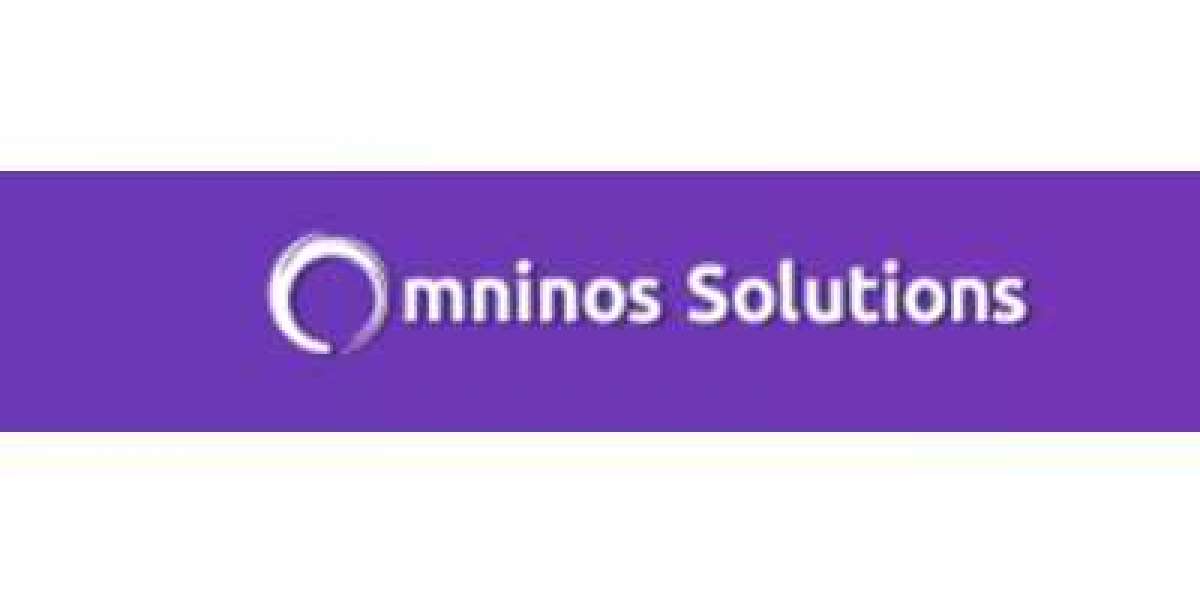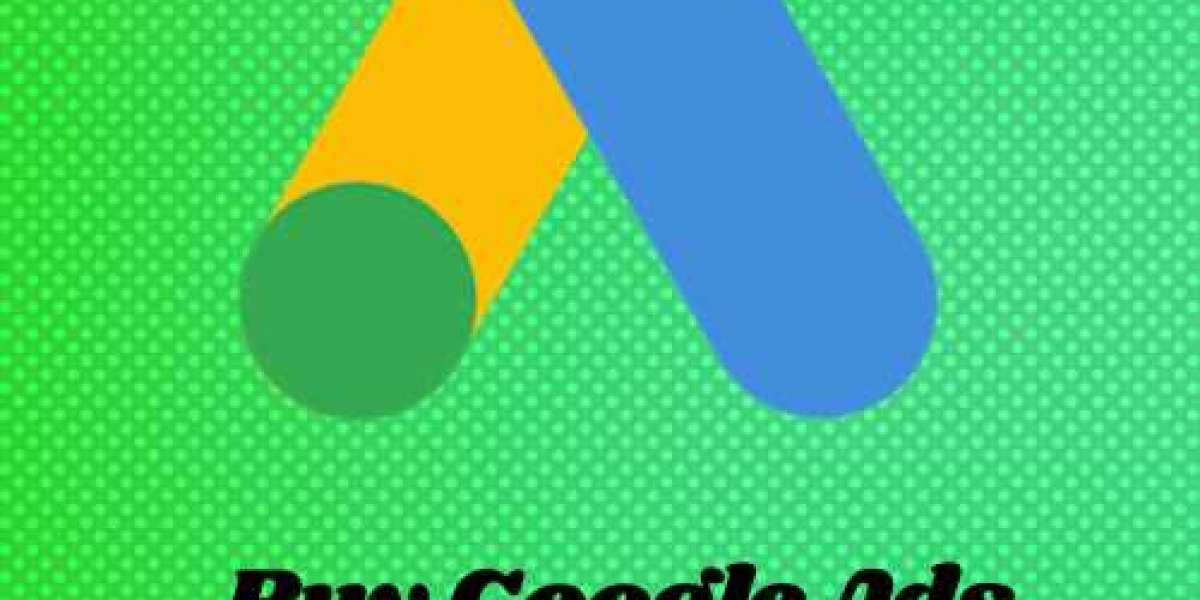Emails are an integral part of conveying formal information within an organization. The information is exchanged through emails following an organizational hierarchy and to make your email more attractive and definite you can add a signature at the end of your email. Signatures give a finishing touch to your emails and you can add one to your email with AOL Desktop Gold.
So, with this piece of information, we will try to learn the steps of adding a new and default signature to your email for making it more attractive with AOL login. By doing so, the signature will automatically get added at the end of your every email.
How to create an email signature
- Open the AOL Desktop Gold on your device
- Complete the AOL sign in steps by providing the accurate login credentials
- Drag your cursor to the top menu bar and click on “Mail”
- Hit on “Set Mail Signatures”
- Bang on “Signatures Dropdown” or “Add New Signature”
- Type in your signature name and signature
- Bang on “Save” to create a signature
Steps to add a default signature for your emails
- Take a move to open AOL Desktop Gold
- Fill in the AOL sign in details to get into your email account
- Drag your cursor to the top menu bar and click on “Mail”
- Hit on “Set Mail Signatures”
- Click on “Signatures Dropdown” or “Select a Signature”
- Choose any of the provided options to enable the default signature
- Bang on the “Save” button
By following all the steps in the given sequence, you will end up successfully having a default signature for your emails. If in any case, you wish to delete the set-up email signature, then you can do it too anytime.
We will be learning the steps of deleting the email signature in the upcoming section of this read.
Check how to delete an email signature
- Get into your AOL Desktop Gold by entering the correct login credentials after launching the same
- Drag your cursor to the top menu bar and click on “Mail”
- Hit on “Set Mail Signatures”
- Left-click on “Signatures Dropdown” or “Select a Signature”
- Bang on the “Delete” option
- Tap on “Yes”, to give your confirmation for deleting the signature
By giving your confirmation, the signature that you added to your email will get deleted and will no longer get added automatically at the end of your email unless you again add the same.
The Final Cut!!
There are a lot of amazing features that you can use to make your emails more attractive and appealing, and signatures are one of them. This piece of information comprises all the crucial steps involved in adding a new and default signature to your emails for giving a professional look. You can even remove the signatures from your emails by following the steps to delete the signature, whenever you wish to do so.